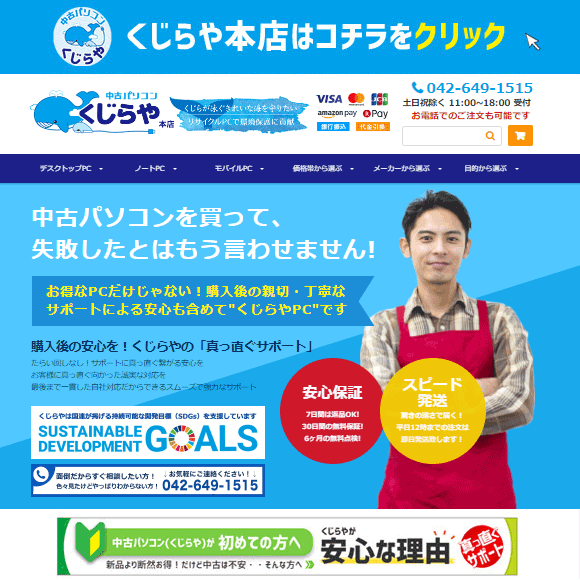パソコンでヘッドセットが使えない
こんにちは!サポート担当の三枝です!
本日はヘッドセットが使えない!マイクが使えない!時の対処法をご案内いたします!

【イヤホン端子の種類について】
まずはイヤホン端子の種類についてご説明いたします!
一般的なスマホで使用しているマイク付きのイヤホン端子は【4極】、パソコン側の端子は【3極】と規格が異なるので差し込んだだけでは使用できないのです。(´;ω;`)ウゥゥ
ご自身のお持ちの端子が3極か4極かについては下記の画像をご確認くださいね(^^♪

4極の機器をお持ちの方は下記のような「3極への変換アダプター」をご用意くださいm(__)m

それではヘッドセットが使えない際の対処法の手順をご紹介いたします!
【操作手順】
1、Windowsのスタートメニューを右クリック

2、「デバイスマネージャー」を選択(左クリック)

3、「サウンド、ビデオ、およびゲームコントローラー」を選択(ダブルクリック)

4、「Realtek High Definition Audio」を選択(右クリック)

5、「デバイスのアンインストール」を選択(左クリック)

6、「このデバイスのドライバー ソフトウェアを削除します」のチェックボタンにレ点を入れる→「アンインストール」を選択(左クリック)

7、アンインストール中です。終わるまでしばらくお待ちください。m(_ _)m

8、アンインストールが完了です!
先程の4番の手順で表示のあった「Realtek High Definition Audio」が消えています!!(^▽^)/

9、次に再起動をします!
画面左下のWindowsメニューボタンを左クリック

10、リンゴのようなマークの電源ボタンを左クリック

11、「再起動」ボタンを左クリック

12、再起動後、画面左下のWindowsメニューボタンを左クリック

13、歯車マークの「設定」を左クリック

14、Windows設定メニューの中の「更新とセキュリティ」を左クリック

15、Windowsupdateの画面の中央部分「オプションの更新プログラムをすべで表示」を左クリック

↓↓↓拡大すると下記の画面となります↓↓↓

16、「ドライバー更新プログラム」を左クリック

17、表示された項目全てにチェックを入れる!
→その後、「ダウンロードしてインストール」を左クリック

18、「今すぐ再起動する」ボタンが表示されましたら左クリック

19、再起動後、画面右下の上向き「^」マークをクリック

20、オレンジ色のマークを左クリック(Realtek HD オーディオマネージャー)

21、マイク端子とイヤホン端子にそれぞれお持ちの機器の端子を差し込む

22、下記のような画面が出てきますので「マイク入力」を選択して「OK」を選択(左クリック)

23、下記のようなマイクの表示が出たらOK!

これで操作は完了です!!
実際にマイクテストやゲームのプレイ画面で確認してくださいね(^▽^)/♪
お問い合わせ頂いたお客様、有難うございました! また何かありましたら、 いつでもくじらやにお任せください!
中古パソコン くじらや本店 042-649-1515 電話は平日11時~18時まで

この記事を監修した人 | 中古パソコン専門店「くじらや本店」の店長
青森県八戸市出身。ネットショップ、EC運営歴15年以上。多くのECサイトやショッピングモールに携わってきている。現在ではWindowsパソコンに関する便利な機能やテクニックを教えるくじらや通信の配信者。WordPressを中心にコンテンツSEOを行っている。