こんにちは。関西出身でおでんが晩御飯のおかずになることに馴染みのないサポート担当の玉城です。
さて、お問い合わせの多い、Windows10でのログインパスワードの変更方法をご紹介していきます。
『パスワードなんだっけ??となる前に。』ぜひ変更してください。
その他にも、
・最初に設定したパスワードは、忘れてしまいそう。
・セキュリティ面が心配でパスワードを変えたい。
・覚え易いパスワードにしておきたい。
そんな時にも覚えておくと便利なパスワードの変更方法です。↓
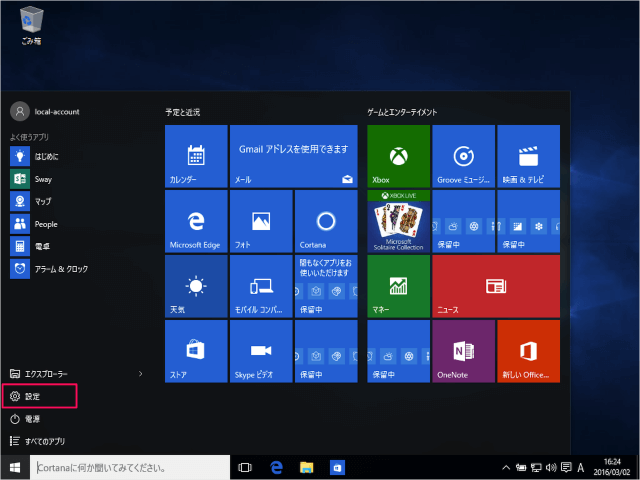
1.スタートメニュー(Windowsマーク)をクリックして、表示された「設定」をクリックします。
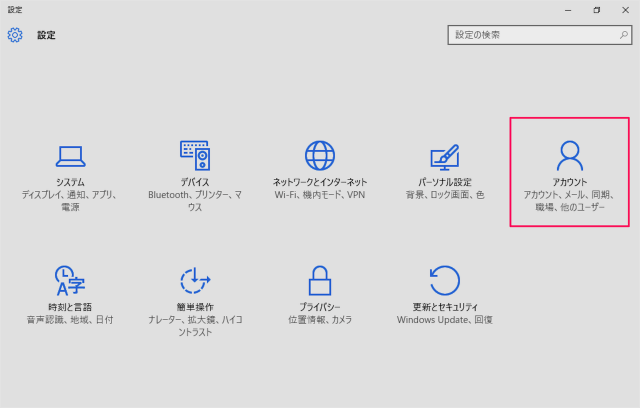
2.設定画面が開きますので、「アカウント」をクリックします。
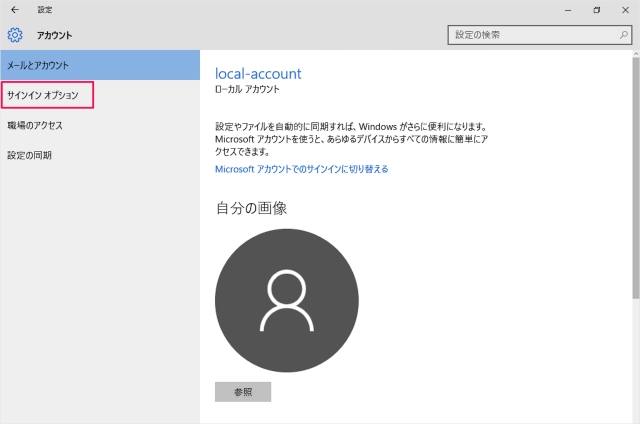
3.アカウントの設定が開いたら、左メニューの「サインイン オプション」をクリックします。
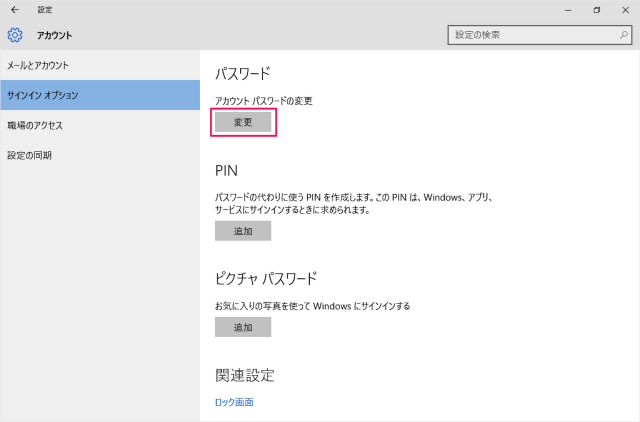
4.こちらの画面が開きますので、アカウントパスワードの「変更」をクリックします。
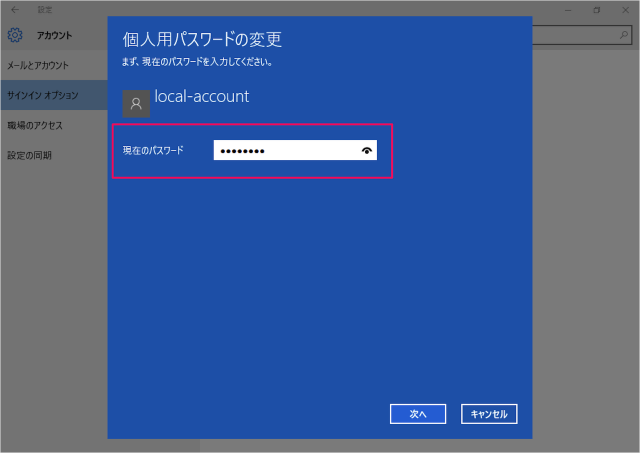
5.クリックすると、「個人用パスワードの変更」というポップアップが表示されるので、「現在のパスワード」を入力して、「次へ」をクリックしてください。
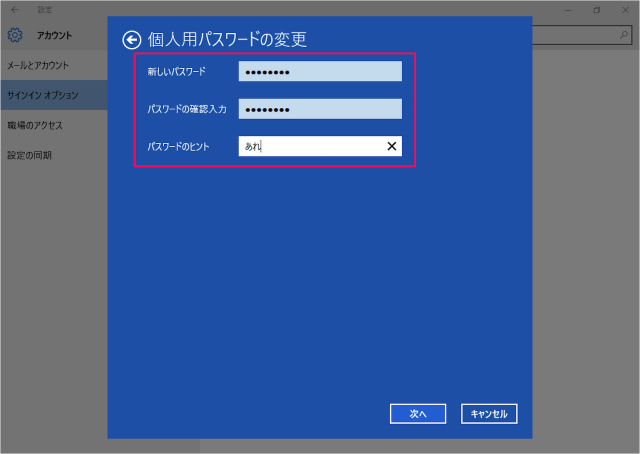
6.3つの項目を入力し、「次へ」をクリックします。
- 新しいパスワード (変更したいパスワード)
- パスワードの確認入力 (変更したいパスワードをもう1度入力)
- パスワードのヒント (忘れたときに思い出すきっかけになるもの)
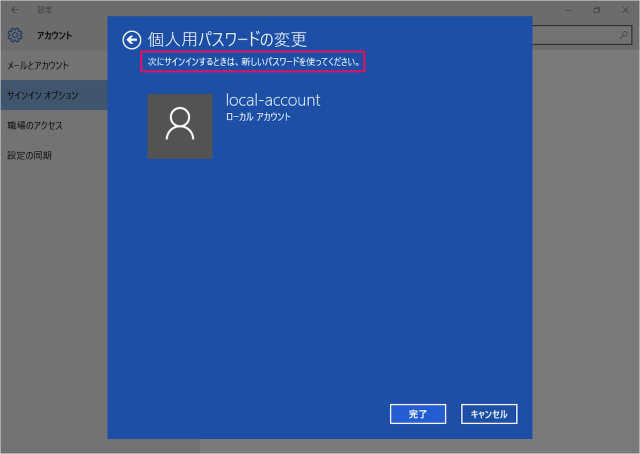
7.次にサインインするときは、新しいパスワードを使いましょう。「完了」をクリックしてください。
以上がWindows10でのパスワードの変更になります。
パスワードなんだっけ??となる前に。忘れないパスワードに変更しておいてください!
その他にもこのような、ここはどうやるの?なんてこともお気軽にお問い合わせください♪
